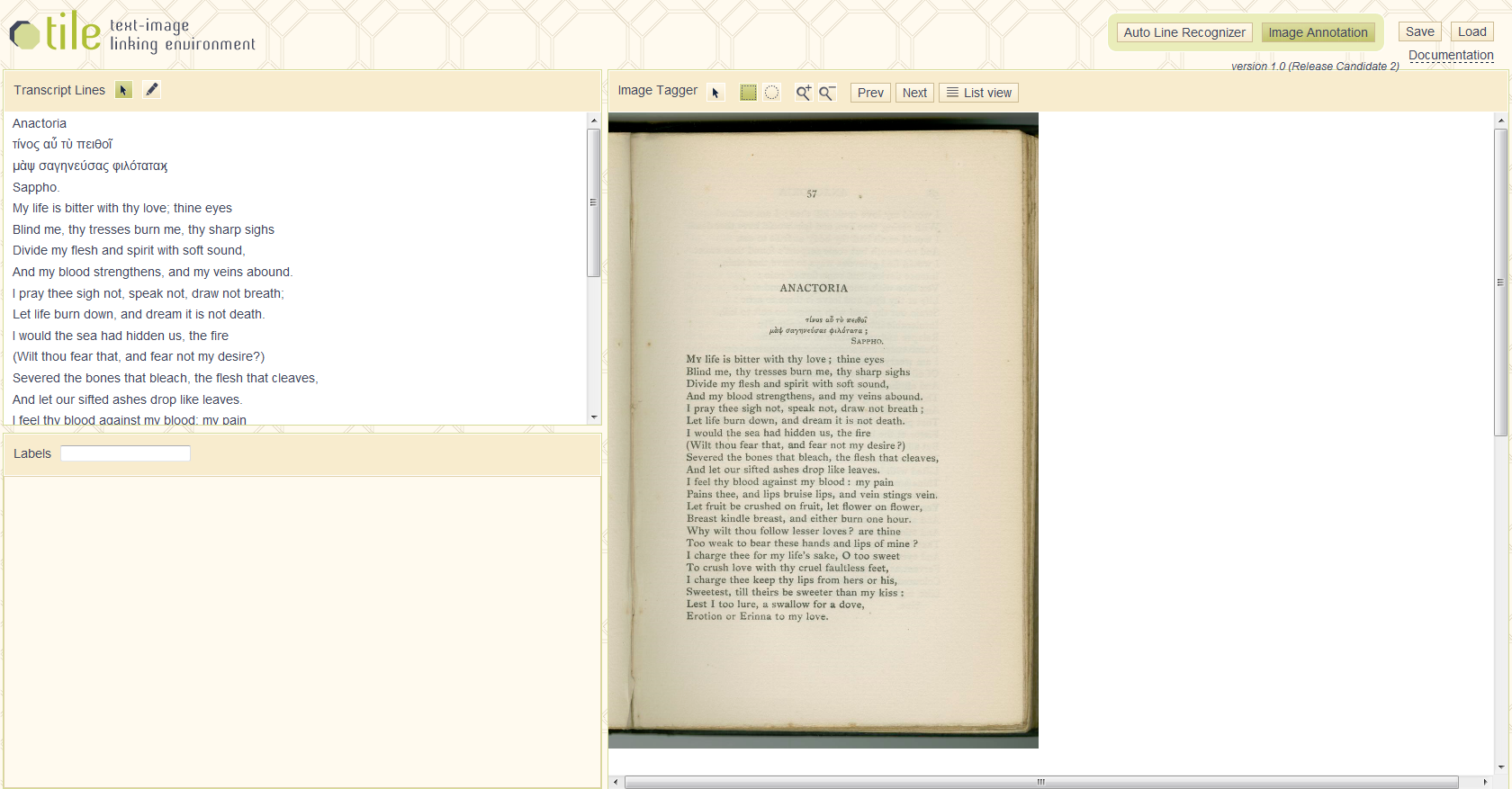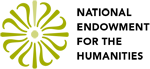Interface Elements
Global Buttons
 |
The global buttons provide the ability to switch between the Image Annotation and the Auto Line Recognizer modes, as well as other general actions such as starting over, saving, and loading data.
- The “Save” button is used to save or export the TILE data.
- The “Load“button is used to reload saved TILE data or import a new data set.
- The “Auto Line Recognizer” button opens the Auto Line Recognizer tool.
- The “Image Annotation” button which returns to the manual image annotation mode.
Image Tagger
The entire right pane is the Image Tagger. This area includes the navigation and shape tools. The majority of the space contains the canvas, which is where the image can be marked up with shapes that can be associated with transcript lines or other annotation.
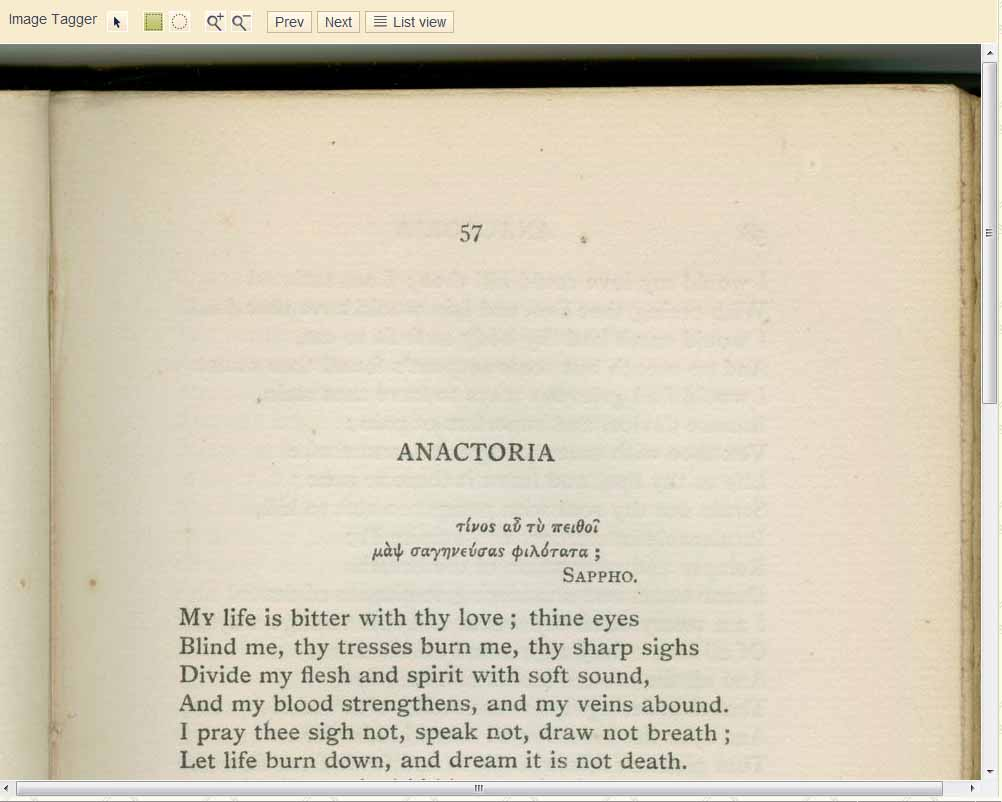 |
Navigation
The toolbar at the top of the Image Tagger contains the navigation elements of TILE.
 |
To zoom in or out, use the two magnifying glasses. To move forward or back a page, click the “Prev” or “Next” buttons.
If you want to quickly move to a specific page, click on the “List view” button to get a list of all the pages by their image name. As you move your cursor over each page on the list, the image on the right will update. When you find the one you want, click on it and TILE will open the Image view for that page. To return to the Image view without choosing a different image, click the “Img View” button.
Shape Tools
The toolbar in the Image Tagger also contains the shape tools.
 |
The arrow is the selection tool. Use it to select, move, and re-size existing shapes.
The square and circle buttons are tools for drawing rectangles and ellipses.
To draw a shape, choose the associated tool, then follow these steps to create the shape.
For rectangles and ellipses:
- Simply click and drag on the canvas. The shape will appear and change as you drag the mouse.
- When the shape looks right, release the mouse button to create the shape.
Any active and selected shapes will have a dashed line box around them. See Manual Linking (Image Annotation) for information on how to use shapes to create links between your text and the image.
Transcript Area
The Transcript Area is the top left pane of TILE, and contains general TILE tools and the current image’s transcript lines.
 |
- The
 button is used to highlight sections of the transcript to attach labels to them.
button is used to highlight sections of the transcript to attach labels to them. - The
 button is used to return to the transcript mode. In transcript mode, transcript lines can be clicked on to select them. Click on the line again to deselect it.
button is used to return to the transcript mode. In transcript mode, transcript lines can be clicked on to select them. Click on the line again to deselect it.
Label Area
The bottom left pane is the Label Area. This is where you can see available labels. Additionally, by selecting a label in this area, you can see any attached highlights or shapes. Type in the box to filter the labels if the one you want is not displayed. See the section on Labels for information on how to use labels.
 |