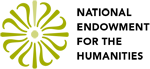Highlighter
The Highlighter tool allows you to select a section of the transcript – either a subsection of a transcript line, or a section that spans one or more transcript lines. This is tightly integrated with the use of labels – a highlight only persists if it has a label attached to it.
Here’s how to use the highlighter:
- Navigate to a page with transcript lines.
- Click the
 button on the Transcript Area toolbar.
button on the Transcript Area toolbar. - Select the desired text in the transcript lines.
- A box will appear titled “Attach Metadata to Object.”
- Type the desired label into the text box. Suggestions of existing labels that match will appear as you type.
- IMPORTANT:Highlights will only persist if they have an attached label.
- To add multiple labels, click the plus sign to the right of the text box. Each time it is clicked a new text field will be added for another label (up to five).
- To remove label fields, click the minus sign. The last field added will be removed each time the minus sign is clicked.
- Once the desired labels are entered, click the “Apply” button to attach the labels to the highlighted section.
- The selected text will be highlighted with a background color. The default color is yellow.
- In the “Attach Metadata” dialog, click on the button next to “Change Object Color” and a color picker will open.
- Pick a new color and the highlight color will change.
- When you are finished creating the highlights, click on the
 button to return to the transcript mode.
button to return to the transcript mode.