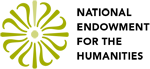Labels
Labels can be applied to both highlighted transcript text and to shapes. The bottom left pane is the Labels Area. The labels used on the current page are displayed in the Label Area. To see the text and shapes that are attached to a label, click on the label.
To create and apply a new label:
- Create a shape or highlight.
- Open the “Attach Metadata” dialog.
- Type the desired label in the text box.
- To create multiple labels, click the plus button for more label fields (up to five at a time for each item).
- Click “Apply” to create and apply the label(s) simultaneously.
- All attached labels will be displayed in the “Attach Metadata” dialog’s “Data Already Attached” section.
- The label(s) will also be visible in the Label Area.
To apply an existing label:
- Create the shape or highlight.
- Start typing the label in the Attach Metadata Dialog’s label field.
- TILE will filter a list of possible completions from all existing labels.
- Select the desired label.
- If needed, click the plus sign to add more labels (up to five at a time for each item).
- Once all desired labels are listed click “Apply.” The label(s) will then be applied to the highlighted text or selected shape.
To remove a label from a shape:
- Once a label has been created it cannot be deleted from TILE. However, it is possible to remove a label from an object.
- Select the shape or transcript line and open the “Attach Metadata” dialog.
- Click the ”Delete” button next to the unwanted label.