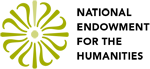Text-Image Linking
Manual Linking (Image Annotation)
The Image Annotation tool is used to manually link the various data elements to each other. This includes transcript lines, labels, highlighted text, and regions of the image. Each transcript line can have more than one shape associated with it.
To manually link a transcript line to a region of an image:
- Navigate to a page that has transcript lines.
- Make sure you are in transcript mode by clicking the
 button.
button.
- Select a transcript line from the list in the Transcript Area by clicking on it.
- Choose the desired shape tool (Rectangle or Ellipse) from the Image Tagger’s tool bar.
- Follow the steps below to create the shape that you have chosen.
- Once you create the shape, click on the border and a dialog will appear for attaching labels to it.
- If desired, type any label that you want in the box and click “Apply.”
For rectangles and ellipses:
- Simply click and drag on the canvas. The shape will appear and change as you drag the mouse.
- When the shape looks right, release the mouse button to create the shape.
To move a shape:
- Choose the selection arrow tool from the shape tools.
- Then click on the shape (not the edges or corners) and drag it to its new location.
To re-size the shape:
- Choose the selection arrow tool from the shape tools.
- Then click on the edges or corners of the shape and drag them to re-size the shape.
The default shape color is black. To change the shape color:
- Select the shape and open the Attach Metadata popup dialog.
- Within the Attach Metadata popup dialog, open the color picker and choose the color.
- You can do this when creating the shape or after it has been created.
To delete a shape:
- Choose the selection arrow tool.
- Click on the shape to select it.
- Click the “Delete” button at the top of the shape.
Repeat these steps as needed for each transcript line that needs to be linked to the image.
Select a transcript line to see the shapes that are linked to it. The linked shapes will be displayed in the Image Tagger.
 button.
button.